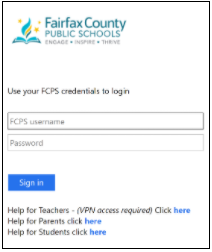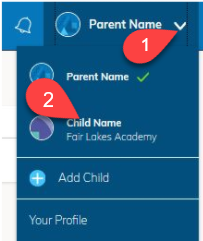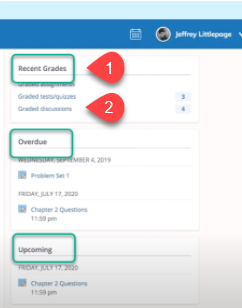Schoology
Schoology is a learning space that enhances face-to-face and distance learning through communication, collaboration, and personalized learning.
Schoology is the learning management system that will be used division wide in fall 2021. It is a learning space that supports instructional practices aligned to FCPS’s learning model and help students reach the Portrait of a Graduate goals
MiFi Device (Internet Access)
Parents, if you do not have internet service at home, you may request a MiFi device for your student. The MiFi will allow your child to connect the FCPS laptop to the internet for learning. The MiFi is filtered to block harmful or inappropriate websites. If you do not have internet access in your home, you may request a MiFi by contacting the school.
What is Schoology?
Schoology is a learning space that enhances face-to-face and distance learning through communication, collaboration, and personalized learning.
Teachers use Schoology to post their classroom materials online; to provide a safe forum for students to discuss their ideas and collaborate on projects; and to assign and collect homework electronically. It helps students stay organized and it keeps the class connected.
Parent Accounts
A Schoology Parent Account gives you access to:
- Your child’s classes.
- Your child’s upcoming assignments.
- School, class, and group announcements.
Login
Use your SIS ParentVUE account to login. For more information about the Student Information System (SIS), read the SIS Parent Account Overview page.
- Go to https://lms.fcps.edu
- Enter your username and password.
- Your username is the email address that you use to login to your SIS ParentVUE account.
- Recover or reset your SIS ParentVUE password.
- Click Sign in.
Get the Schoology App on your device.
Download the Schoology App on your mobile device today and login*.
*When searching for school - Search for Fairfax County Public Schools to get to our district login page.
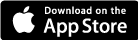
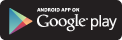
NOTE: You need to have an active Student Information System (SIS) ParentVUE Account to be able to login to your Schoology Parent account. The same username and password are used to access both the SIS ParentVUE and Schoology.
View Your Account Activity
You’ll know you’re in your account if you see your own name in the top right corner.
Updates from the school, courses, and groups you participate in appear in your Recent Activity area.
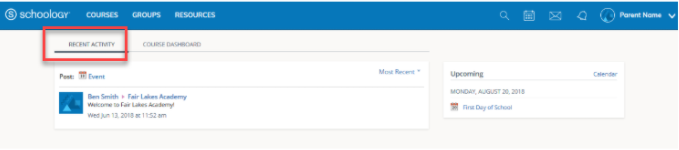
Switch Between Parent/Guardian Account and Student Account
- Start by clicking on the arrow in the upper-right corner, next to your name.
- Then select your child’s name to switch into their account.
The check mark in this drop-down menu indicates which account you are currently.
View Student Activity
- Click on the arrow in the upper-right corner of your account
- Select your child’s name to view their activity.
From the home page, you can view announcements from all your child’s courses and groups. You will not be able to interact in the course yourself.
NOTE: For official final course grade information, assignment grades, and attendance records, you must check your SIS Parent Account.
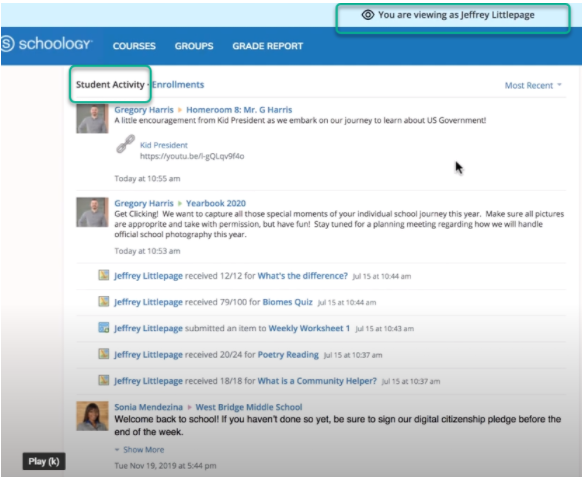
View Student Courses
To see a list of your child’s courses:
- Click on the Enrollments link. This is in the same area as the Student Activity feed.
- Then click on an individual course. You will be able to see assignments, tests, and discussions from that course.
NOTE: While you may see a Grade column under the Enrollments section, SIS is the gradebook of record. Parents must check SIS to see student grades.
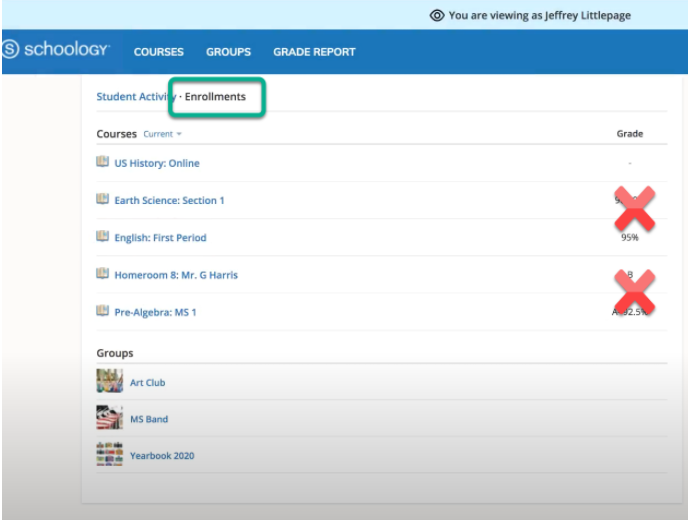
View Recent Grades, Overdue, and Upcoming Assignments
Parents and guardians can see more information about their child’s assignments by looking at the links on the right side of the home page.
- The Recent Grades/Attendance area lists graded assignments which were completed in Schoology. Click on a category to see all the assignments under that category. Click on an item within a category to see student directions provided by the teacher, as well as your child’s submitted work. As a reminder, SIS ParentVUE is where you can find official final course grade information, assignment grades, and attendance records.
- The Overdue section displays a list of course assignments your child did not turn in by the due date.
- The Upcoming section displays a list of your child’s upcoming assignments and events.
Toolbar
Courses

- Click Courses in the top menu to view a list of your child’s courses.
- Click on a course title to enter the course as a viewer.
NOTE: While logged in to your parent/guardian account, you will only be able to view the course content. You will not be able to interact with assignments and tasks.
Groups

- Click Groups in the top menu to view a list of your child’s groups. These groups might include school clubs, sports teams, or after school activities.
- Click on a group name to view the content.
NOTE: You will only be able to view the content while logged into your parent/guardian account. You will not be able to interact or participate in your child’s groups.